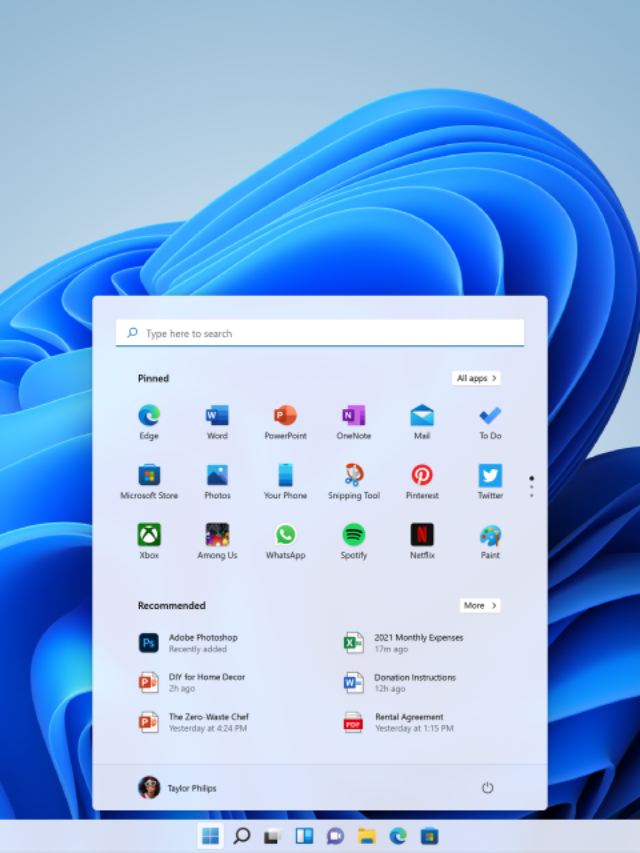Install Windows Subsystem for Android in windows 11
Hello friends, today I am going to show you how to install Windows Subsystem for Android in Windows 11.
This was the most rumored feature of Windows 11 which supported Running Android applications on it but when it was launched it was not rolled out to every country and every Windows version.
The best and easiest way to install Android apps in Windows 11 is to download Windows subsystem for Android in your Windows 11 machine and then you can directly select apps from Windows Store and install it.
These are some limitation as it is only available in United States and the Amazon app store which you can use from Windows store is only available if you have a United States account as you cannot use this. But I will show you the Trick on how to enable it for any of the region.
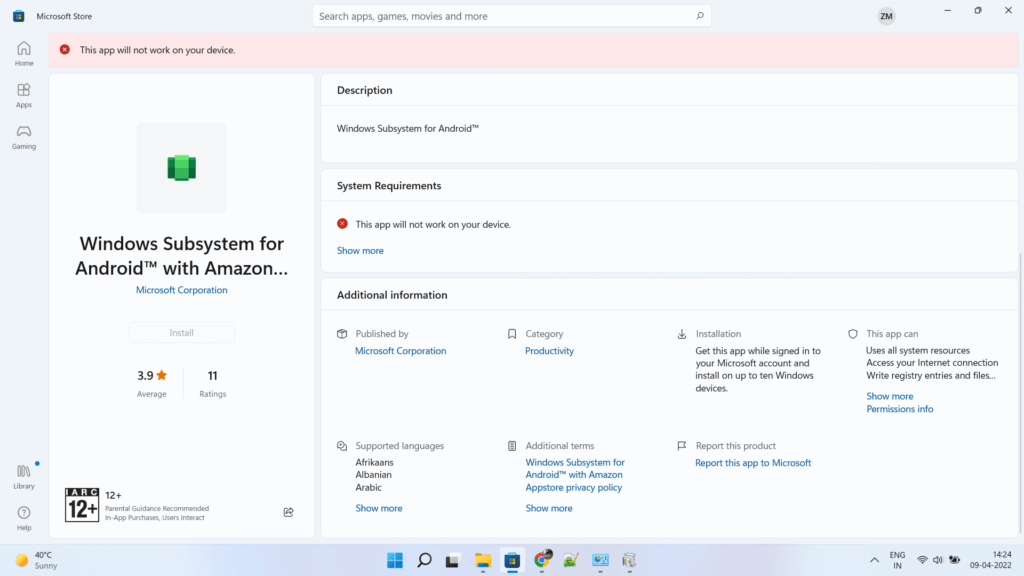
But this feature is not available in many of the countries as the store is restricted and the Windows subsystem for Android is also not rolled out in all countries.
If you are residing in United States then you can simply use Windows subsystem for Android using this link:-
You can read the complete official guide by Microsoft for the compatibility from below link:-
So here I am going to share with you the method on how to install android apps on windows 11 using Windows subsystem for Android in India as well as other countries where this is not available.
What is Windows subsystem for Android?
It is a layer using Windows for running Android applications. Recently in older Windows version Microsoft introduce similar layer for running Linux OS like Ubuntu. this layer will help you to also side load Android applications. but the official way is to install and use application using Amazon app store which has not yet rolled out to many of the countries.
Without wasting more time let’s start the process for installing Windows subsystem for Android
Prerequisites:-
The first step would be to verify whether your laptop supports virtualisation or not. If not then you cannot install Android apps in Windows 11. If virtualisation is supported in your system then you need to enable it by going into the BIOS settings of your laptop or desktop during boot.
The next step will be to check and turn on Windows feature for virtualisation.
There are two options which we need to enable here.
1) Virtual machine platform
2) Windows hypervisor platform.
Attaching below screenshot for reference.
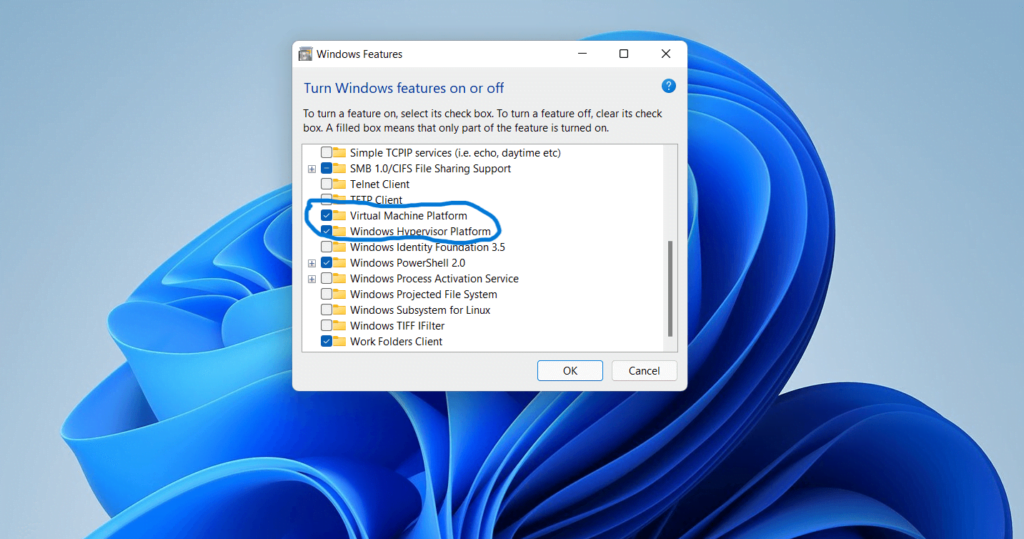
Actual Steps:-
If you go to windows store and search for Amazon app store for Windows subsystem for Android it won’t be available. so in order to install it we have to sideload the Windows subsystem for Android.
You need to visit the URL:- https://store.rg-adguard.net/
Select ProductID from dropdown.
Enter ProductID:- 9P3395VX91NR
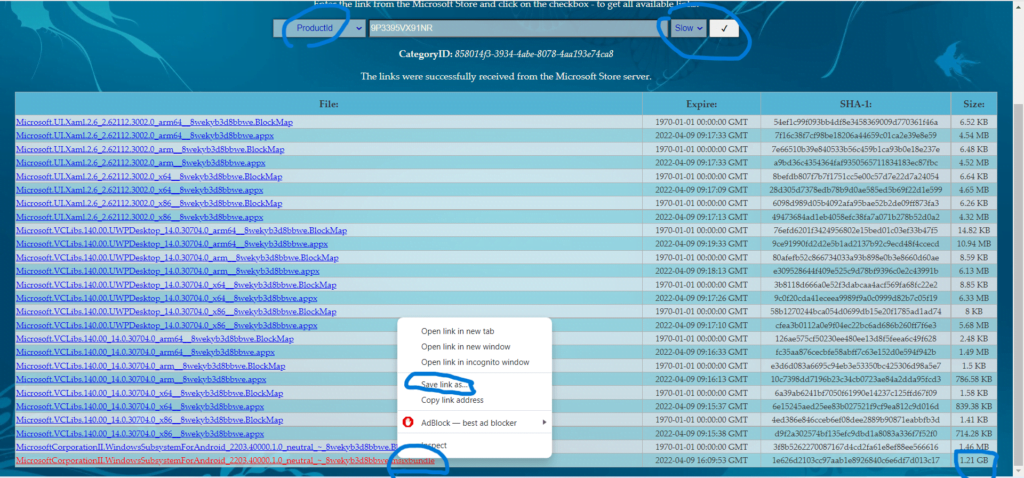
Choose slow in the dropdown and press Enter.
Right click on the last link which says MSI bundle and save as. Your browser may say that file as a warning but you need to select keep so that the download will start.
This file needs to be installed using Windows terminal using admin privileges.
Go to the download file location. Right click on the empty space and select open Windows terminal.
Now you need to type a command which is provided below along with the path of the file and the filename which will install Windows subsystem for Android.
Add-AppxPackage -Path .\MicrosoftCorporationII.WindowsSubsystemForAndroid_2203.40000.1.0_neutral___8wekyb3d8bbwe.Msixbundle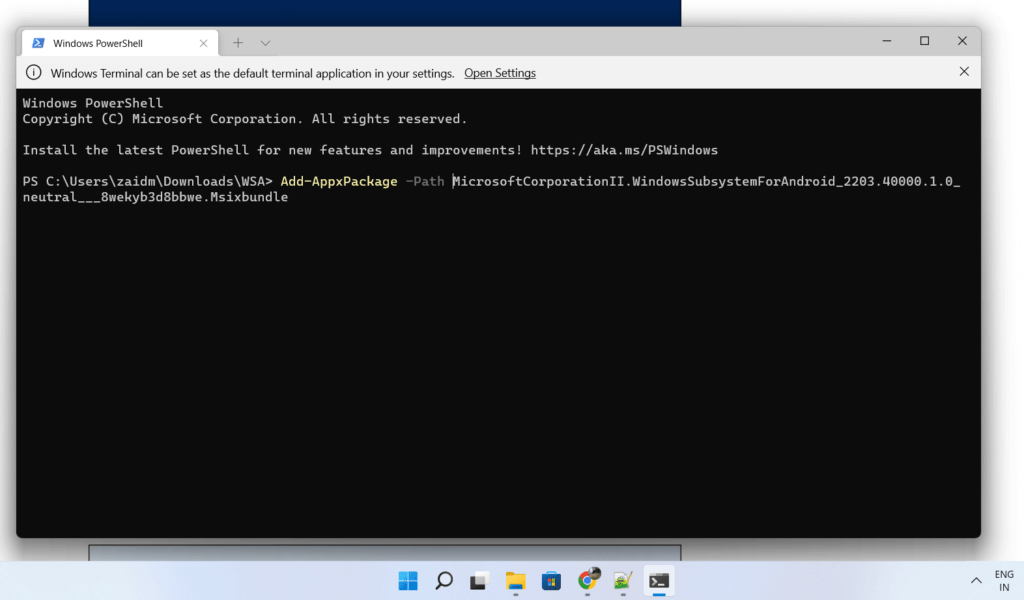
If this command Run successfully then congratulation Windows subsystem for Android in successfully installed on your Windows 11 and you can now sideload Android applications to it. Just go to the start menu and you will be able to see the Windows subsystem for Android.
Many users may also get below error which I also got. Don’t worry I have a fix for it
Microsoft.UI.Xaml.2.6 Error and fix
Add-AppxPackage : Deployment failed with HRESULT: 0x80073CF3, Package failed updates, dependency or conflict validation.
Windows cannot install package MicrosoftCorporationII.WindowsSubsystemForAndroid_2203.40000.1.0_x64__8wekyb3d8bbwe because this package depends on a framework that could not be found. Provide the framework
"Microsoft.UI.Xaml.2.6" published by "CN=Microsoft Corporation, O=Microsoft Corporation, L=Redmond, S=Washington, C=US", with neutral or x64 processor architecture and minimum version 2.62108.18004.0, along with this package to install. The frameworks with name "Microsoft.UI.Xaml.2.6" currently installed
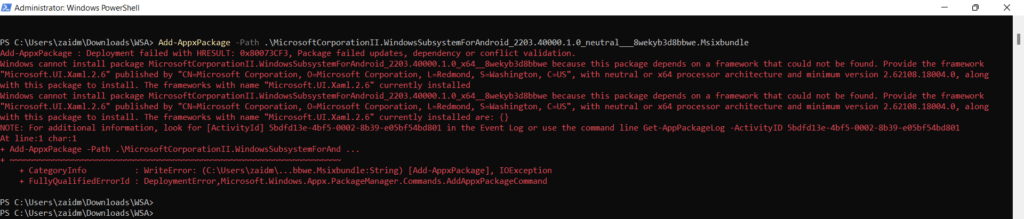
Microsoft.UI.Xaml.2.6_2.62112.3002.0_x64__8wekyb3d8bbwe.appx package missing fix
You will need to download file Microsoft.UI.Xaml.2.6_2.62112.3002.0_x64__8wekyb3d8bbwe.appx from step 2 and simply install it by Double clicking on it. That’s it. Rerun above msi bundle installation command and now it will succeed.
Official Thread Solution:- https://docs.microsoft.com/en-us/answers/questions/617012/windows-11-andriod-installing-wsa-powershell-0x800.html
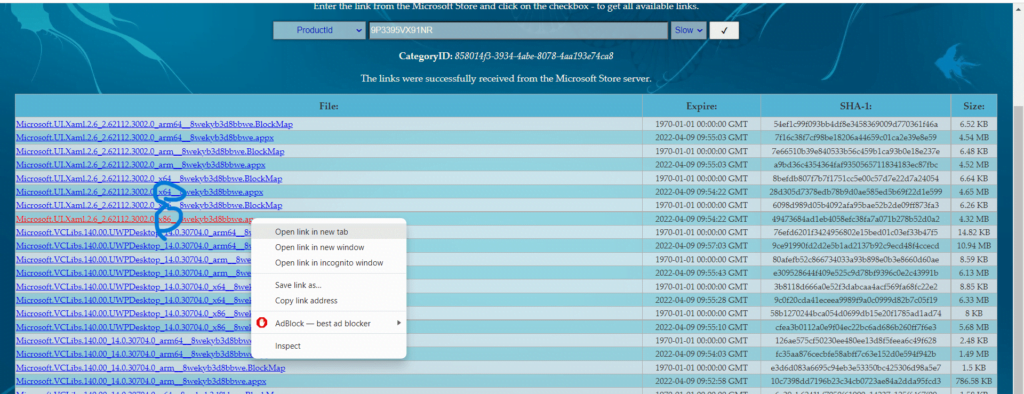
After Installation you will need to click on Windows subsystem for Android from start menu and enable developer options.
After that click on manage developer settings.
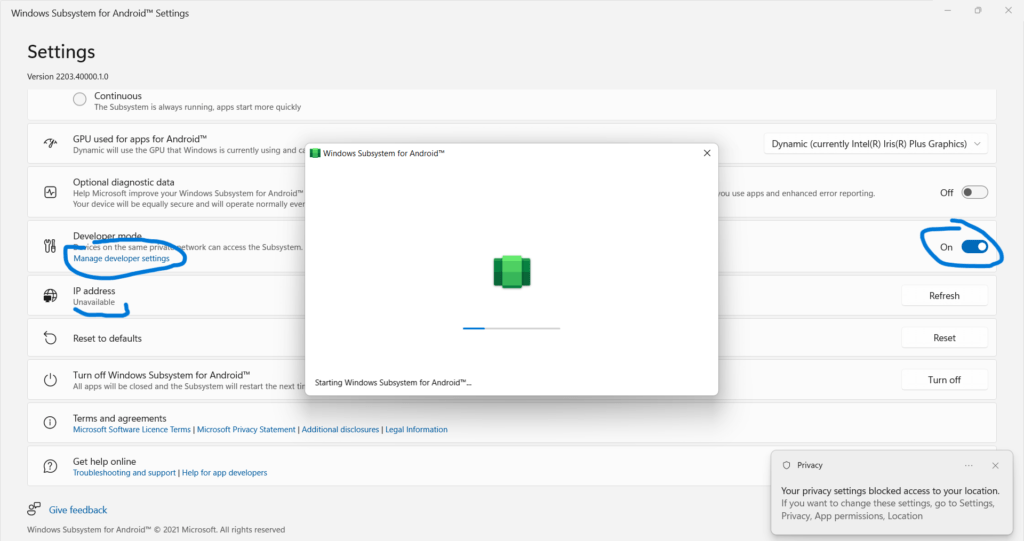
This will prompt you for allowing Firewall access in order to fetch the IP of your system.
You need to allow this and after that refresh the IP address.
Here you will be able to find the IP address of your WSA.
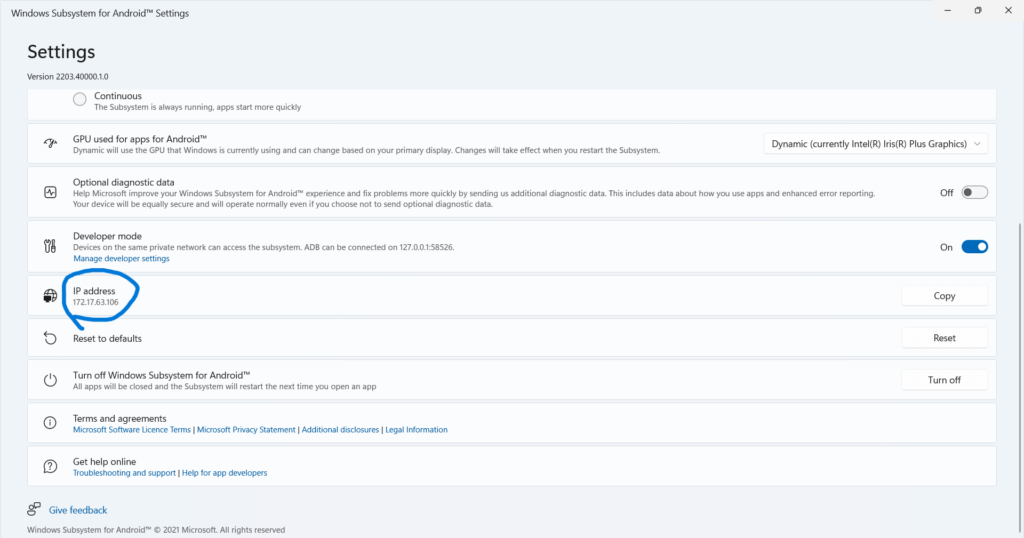
But this is not enough. We also have to know how to install Android apps on Windows subsystem for Android, for which I will write a detailed post on how to install Android apps.
Also Read:-
How to install android apps in windows 11
Windows 11 WSA update to Android 13