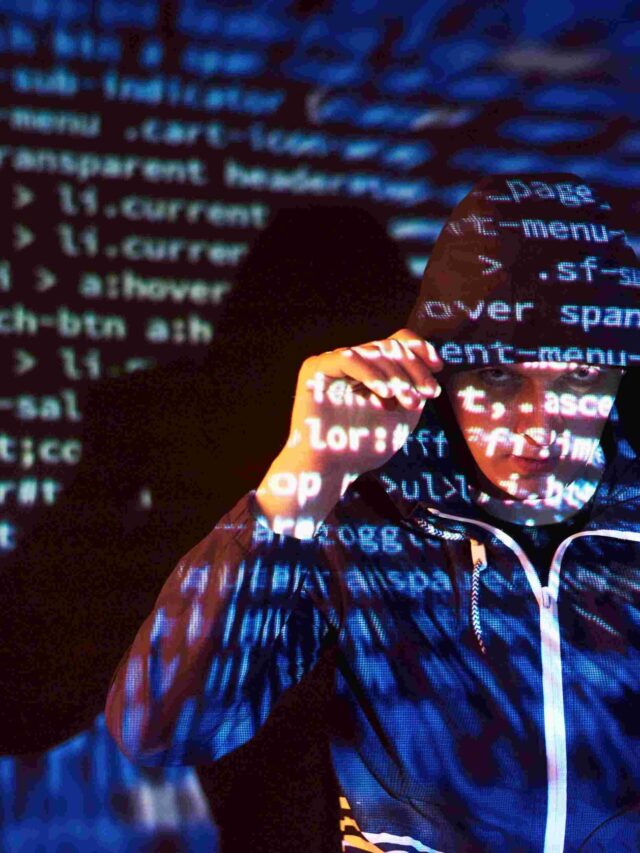Are you tired of remembering your wifi password every time you forgot or trying to use it from a new device ? You’re not alone. A recent survey of 2,000 Americans found that the average person has to type in their wifi password six times a month. That’s a lot of remembering! But there is a way to make things a little easier. That’s the reason I have written this post to see saved wifi passwords.
When you connect your Windows PC to a wireless local area network (WLAN), it keeps the password. So, next time you may connect to the same network, it doesn’t need a password again. Countless WiFi logins get stored on your Windows 10 or 11 computer just like your cell phone. So, you may be found in a situation where you have to see or access these passwords on Windows 10 or 11 PC.
Introduction: How to see saved WiFi passwords in Windows 11 & Windows 10
When you connect to a wireless network, Windows will remember the password and store it in a file called Credentials. Here’s how to view saved WiFi passwords in Windows 10 and Windows 11

When you connect to a wireless network, Windows saves the password so that next time you can automatically connect without having to type it in. If you forget the password or need to share it with someone, here’s how to view and copy the password. This is a very easy process and can be completed in just a few minutes. Keep reading for more information.
A) Using GUI by going to Control Panel
Saved Wi-Fi passwords can be viewed and edited from the GUI method. The process of viewing and editing these passwords is simple and can be completed in a few minutes. This guide will provide instructions on how to view and edit saved Wi-Fi passwords from the GUI method.
Follow the below step by step guide to reveal password from GUI.
- Click Win+R
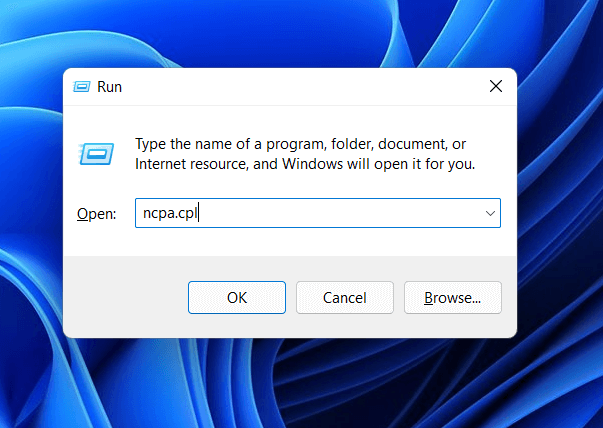
- Type below command
ncpa.cpl
- This will open network connections in control panel. This is a shortcut if you don’t want to go to settings and then to navigate to network and security.
- Now right click on Wi-Fi and select status.
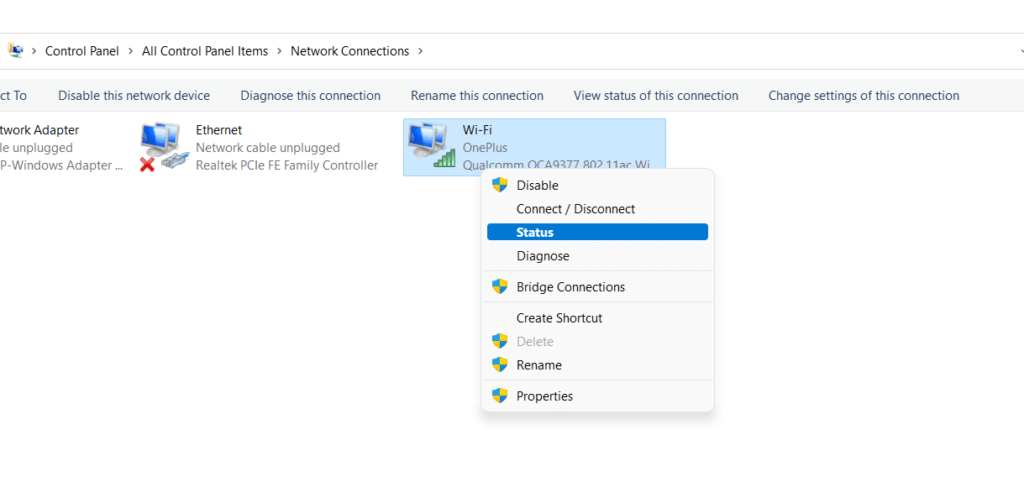
- Now click on wireless properties in the Open tab
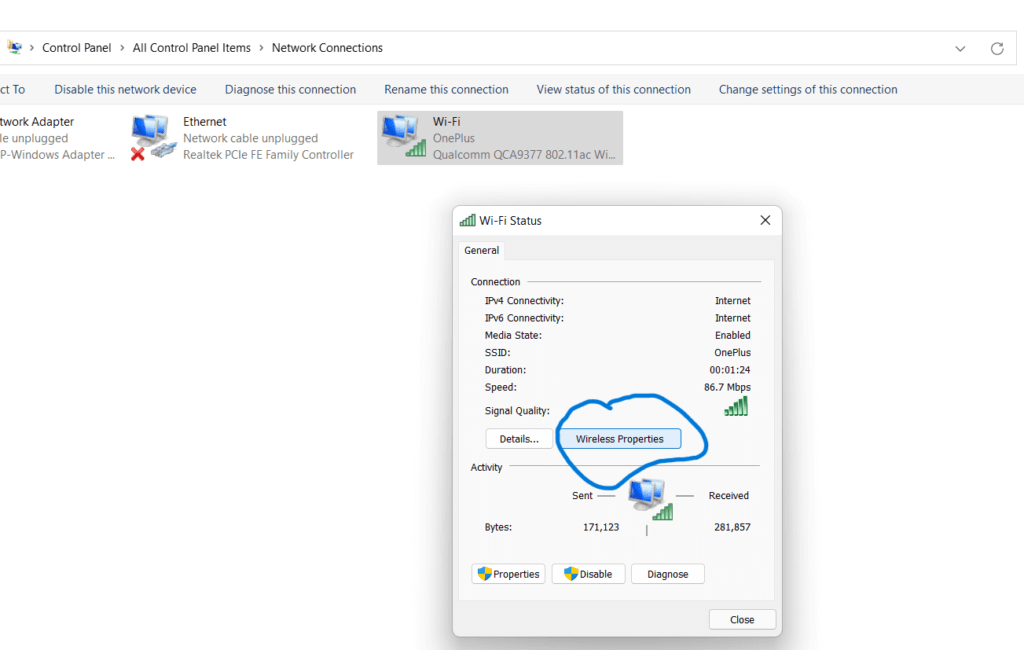
- Now click on security .
- It will show you security type of your Wi-Fi.
- Click on show characters to reveal the password .
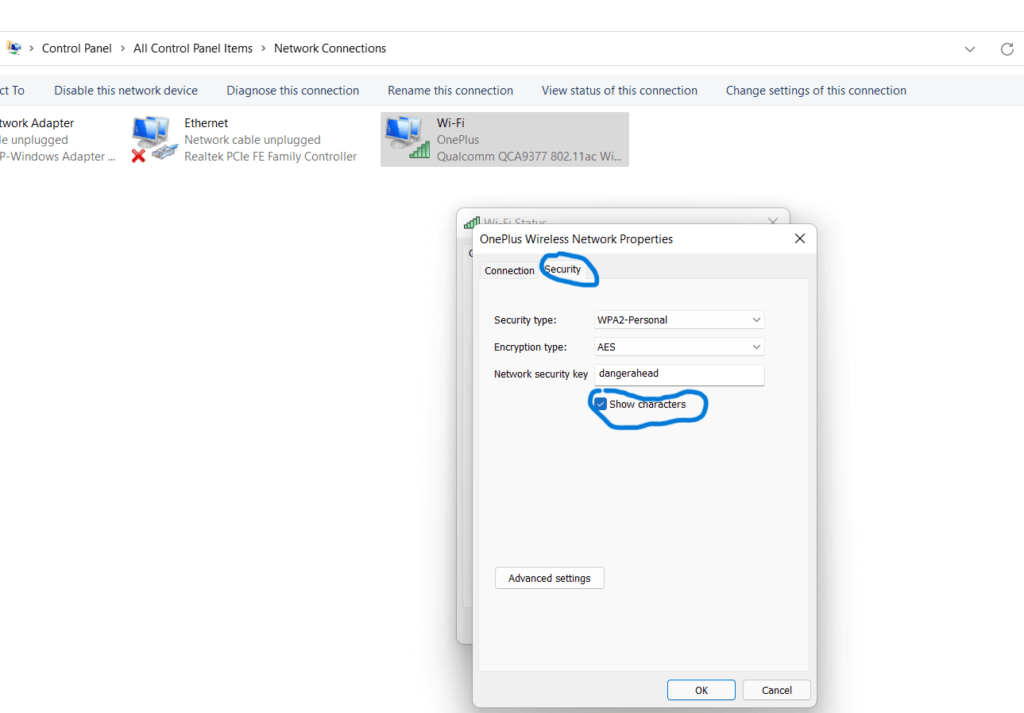
That’s it. This is the most simplest and user-friendly method to reveal Wi-Fi password in Windows 10 and Windows 11 of your desktop or laptop
Checkout the below story
B ) From Windows Terminal or CMD
A wireless network is a convenient way to connect to the internet without having to run a cable from your computer to the router. If you have a wireless network in your home, you’ll want to make sure that your passwords are secure. One way to check your passwords is to use the CMD method. The CMD method is a simple way to view your saved passwords on your computer. However, the CMD method can be a bit tedious to use at times.
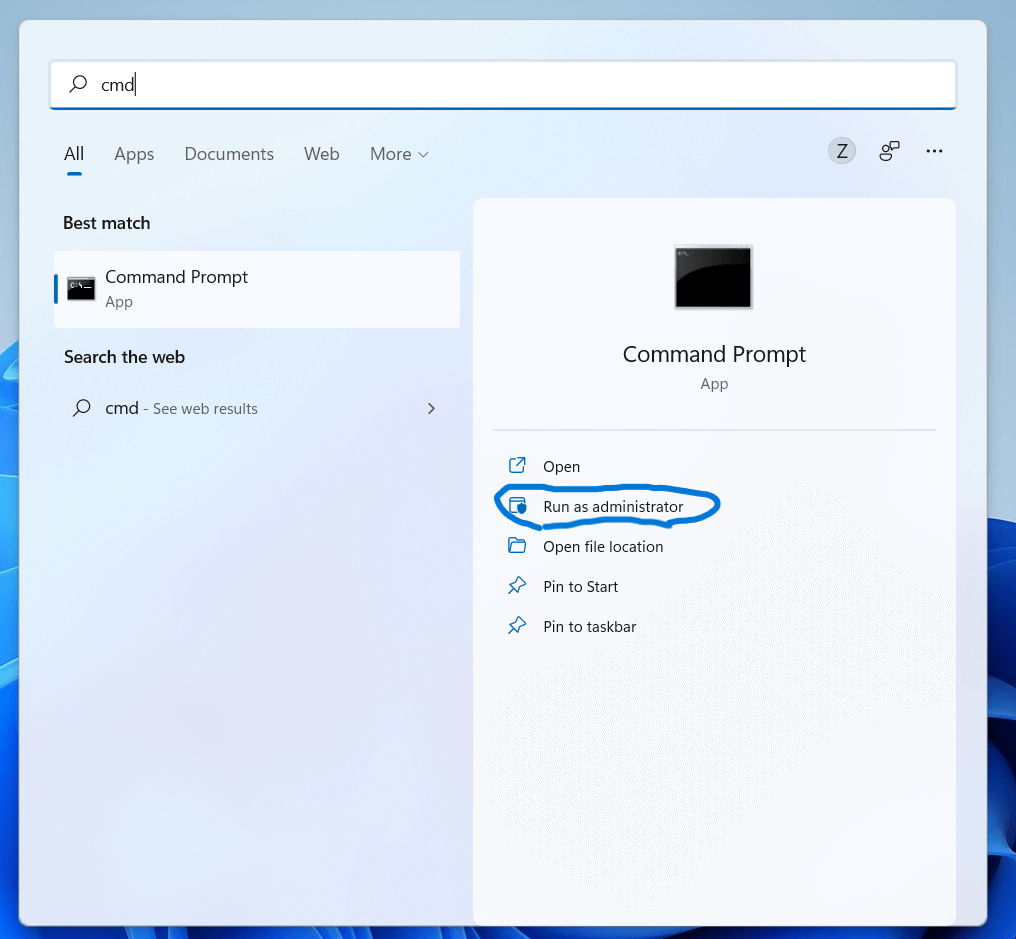
- Type or copy paste the below command and press enter in CMD. this will list all the Wi-Fi profiles on your laptop on your Windows machine
netsh wlan show profiles
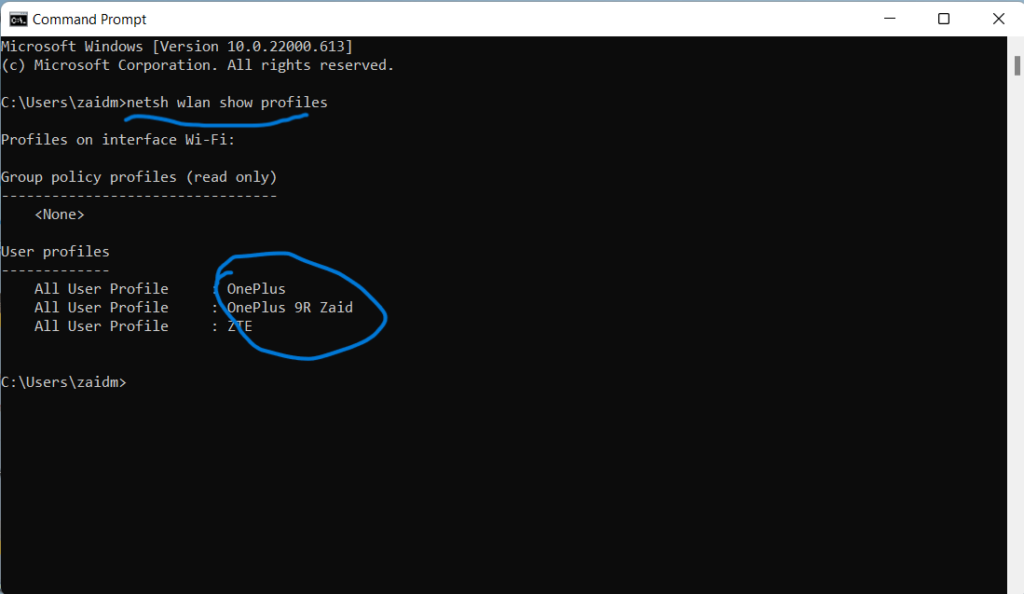
- From the listed profiles replace the name of it in the below command
netsh wlan show profile name=”Wi-Fi PROFILE” key=clear
Eg:-
netsh wlan show profile name=”OnePlus” key=clear
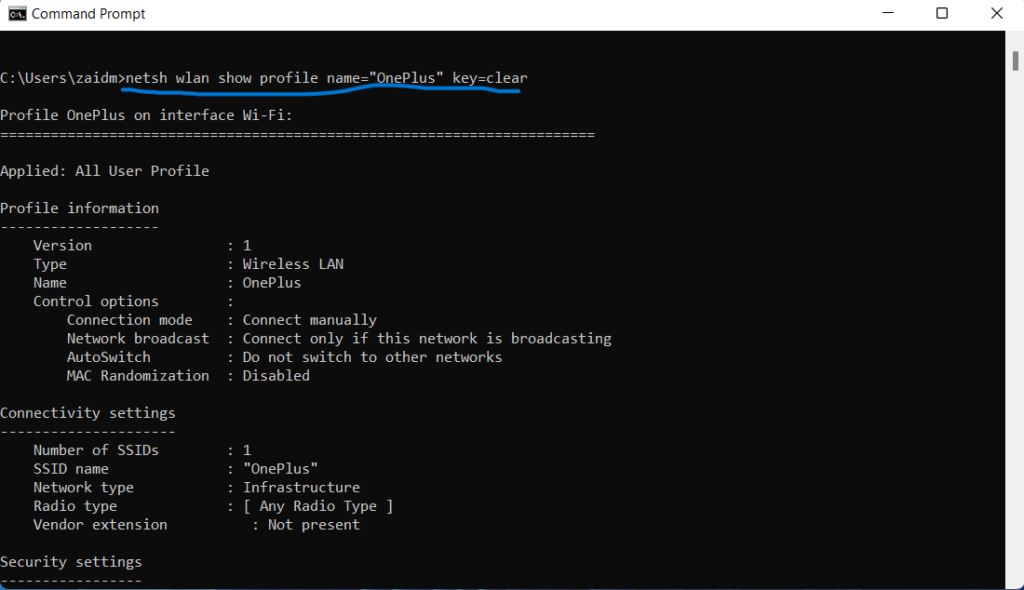
The password will be displayed in the key content part of the output For this you may need to scroll a little bit down as shown in the image.
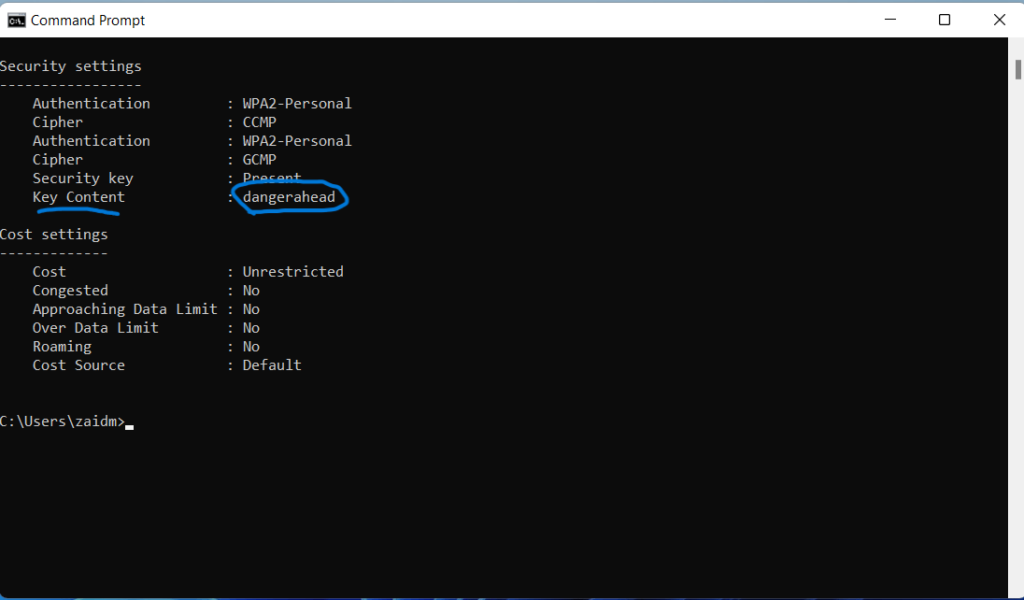
To remove all the clutter from the output and just focus on the password use the below command.
netsh wlan show profile name="OnePlus" key=clear | find /I "Key Content"
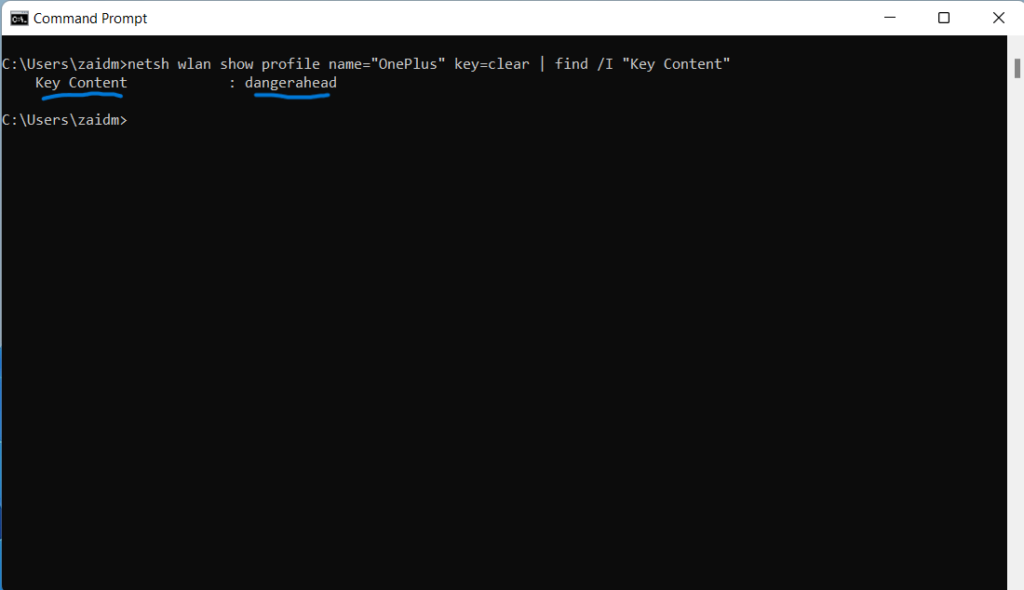
That’s it. You have successfully revealed the Wi-Fi password
The GUI method is much easier to use and allows you to view and edit your passwords in an organized manner.
C) Using Powershell
Among all of the above methods this method is the best one and the most useful one because in this method when you will use it will display all the Wi-Fi and their password which are configured in your laptop on your Windows system. Close this you need to open Windows PowerShell. Click on the start menu and type Windows PowerShell and run it as admin. When open simply type or copy paste the below command to see the magic on how we will see all the passwords from a single command.
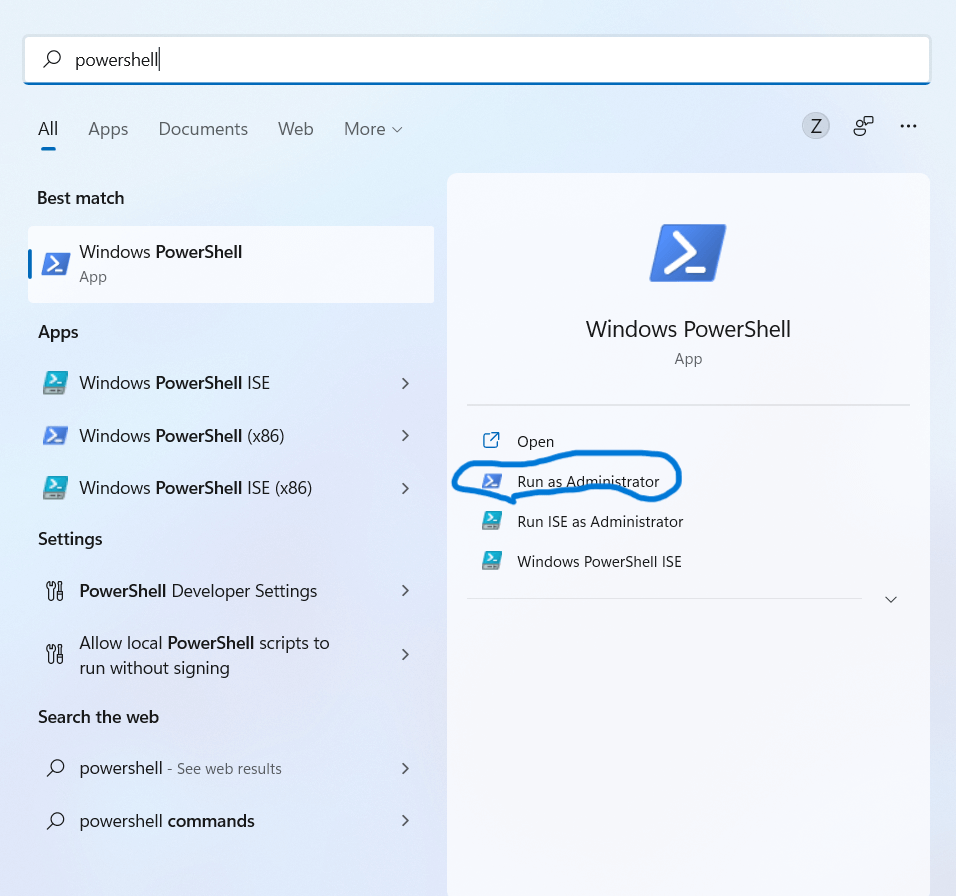
(netsh wlan show profiles) | Select-String "\:(.+)$" | %{$name=$_.Matches.Groups[1].Value.Trim(); $_} | %{(netsh wlan show profile name="$name" key=clear)} | Select-String "Key Content\W+\:(.+)$" | %{$pass=$_.Matches.Groups[1].Value.Trim(); $_} | %{[PSCustomObject]@{ PROFILE_NAME=$name;PASSWORD=$pass }} | Format-Table -AutoSize
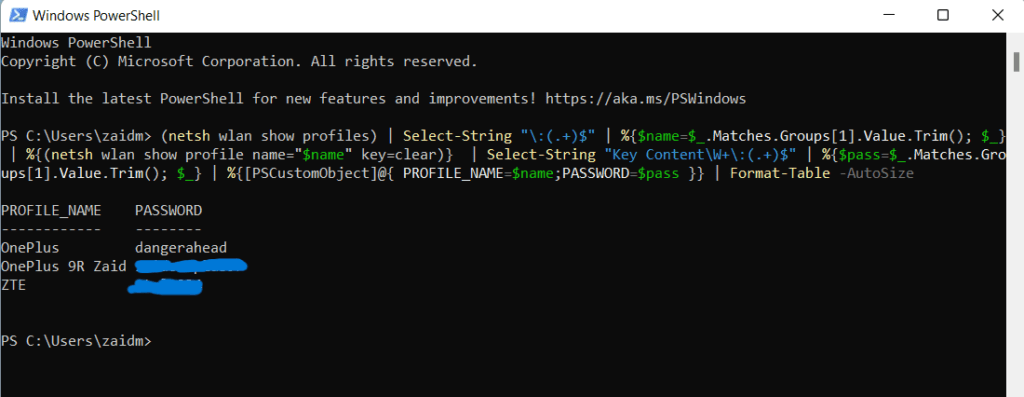
D ) Also there are 3rd party apps available to view the password.
Below are some of those.
If you’ve ever forgotten your wifi password, don’t worry, there’s a third-party app that can help you out. Called “Wifi Password Revealer,” this app will show you the passwords for all of the wifi networks you’ve ever connected to. It’s available on PC, and it’s free to download. If you’re like most people, you have a number of passwords that you use for different accounts. But, how do you keep track of all of them? Chances are, you don’t. This can lead to some problems when you forget one of your passwords or when you need to give someone else access to one of your accounts. One way to help avoid these problems is to use a password manager.
You can download it from :- https://www.magicaljellybean.com/wifi-password-revealer/
At the end :-
We have explained 4 methods including the one with a third-party utility . Hope this article will help you to view the password and in case if you have any query or any further information, please feel free to comment below. In the upcoming posts, we will be covering the Windows tips and tricks to save internet connection and make your device faster. In case you don’t want to miss any of our future posts, please follow us on Facebook and Tumblr
Facebook:- https://www.facebook.com/everythingtechrelatedcom
Tumblr:- https://www.tumblr.com/blog/everythingtechrelated
Instagram: https://www.instagram.com/everythingtechrelated_etr/