Windows 10 has been known to cause some problems for users, with one of the most common being the nagging update message. Windows 10 updates automatically downloaded by default due to which many of our users hate using Windows. This tutorial will show you how to get rid of the update message and stop Windows 10 from automatically updating.
Why do we require Windows 10 updates ?
Windows 10 is a great operating system, but it is not perfect. Microsoft is constantly working to improve Windows 10 and release updates to make the operating system better.
These updates are important, and they are required in order to keep your computer safe and running smoothly. Below are 4 main points to keep Windows 10 updates enabled.
- Security
- New features
- Compatibility: Helps to ensure compatibility
- Efficiency: To improve efficiency of your System
Microsoft releases regular updates for Windows 10 in order to address software bugs, security vulnerabilities, and to add new features. The updates are automatically downloaded and installed on your computer, unless you have changed your settings.
It is important to install the updates as soon as possible, in order to maintain the security of your computer and protect yourself from cyber threats. The updates include security fixes that close up vulnerabilities that could be exploited by hackers.
They also include performance improvements and new features. Microsoft releases new major updates every six months, and minor updates every month or two.
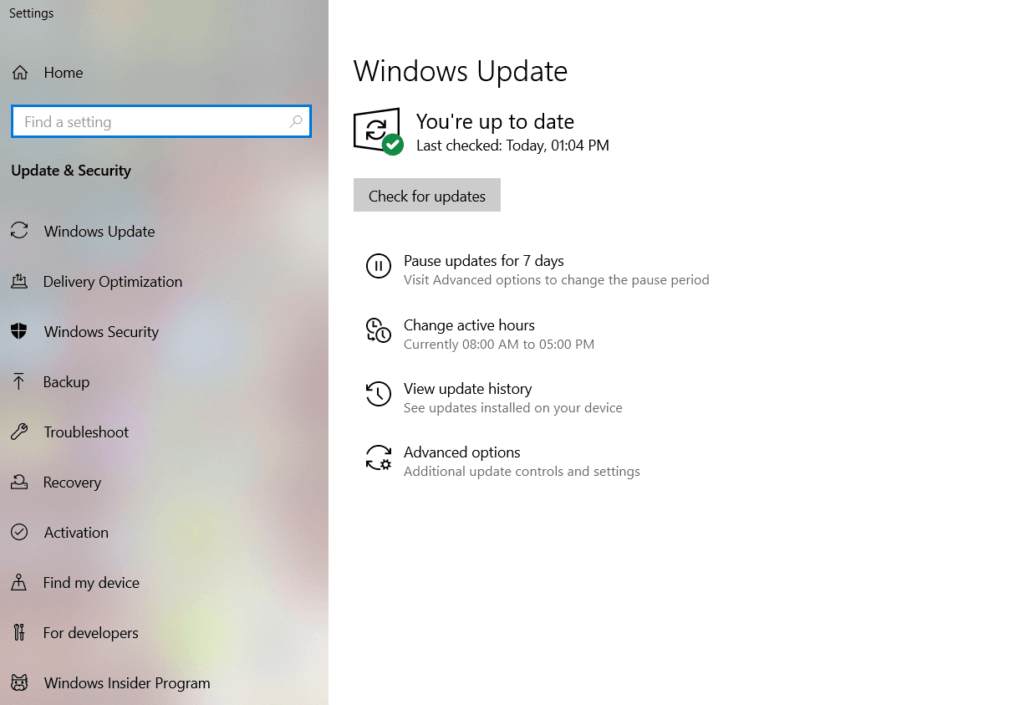
Moreover, Windows 10 updates are really necessary as they provide the latest security fixes and features, so it is not suggested to disable Windows update.
Also Windows 10 update installation is also occurring at a very bad timing when you want to restart your system and do your work but many times it takes too many minutes to install the updates during shutdown and restart as well. Also it takes up your Hard Disk space as well. Learn here on how to clean it.
This is also one of the main reasons why users hate Windows. Also, If you have a limited bandwidth and a metered connection then you can turn off the windows update as it consumes too much Internet data. So if you are one of those who really don’t want to use updates can follow this guide.
Method 1: Steps to Disable Windows Update in Windows 10
- First, open the Settings app from the Start menu and go to Update & Security > Windows Update.
- In this page, you can see that your system is currently configured to install updates automatically and you need to change it.
- “Pause updates for 7 Days” will be the option through which you can disable updates for 7 days.
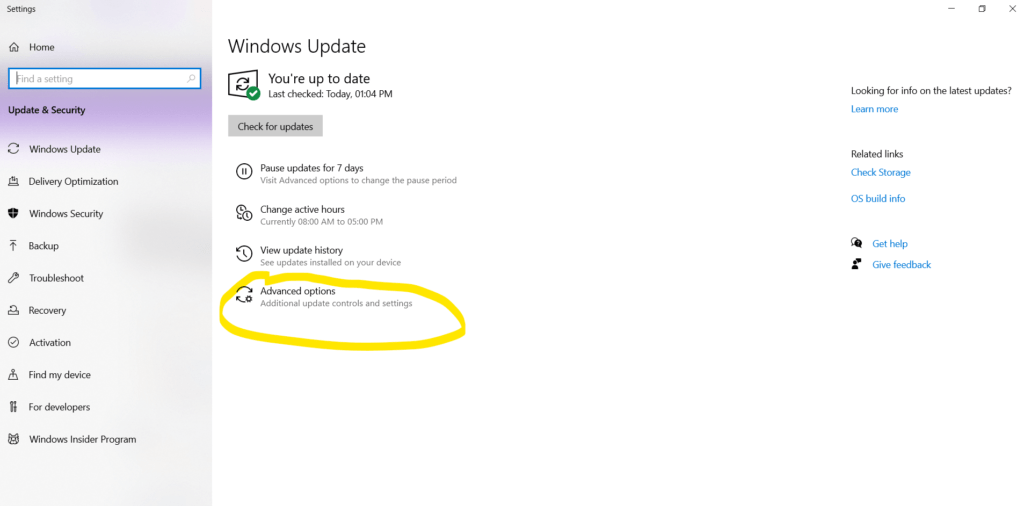
- Now, you will notice that you have other options as well in which Go to : “Advanced Options”.
- Here you can Disable the option to “Download updates over Metered connections (extra charges may apply)”.
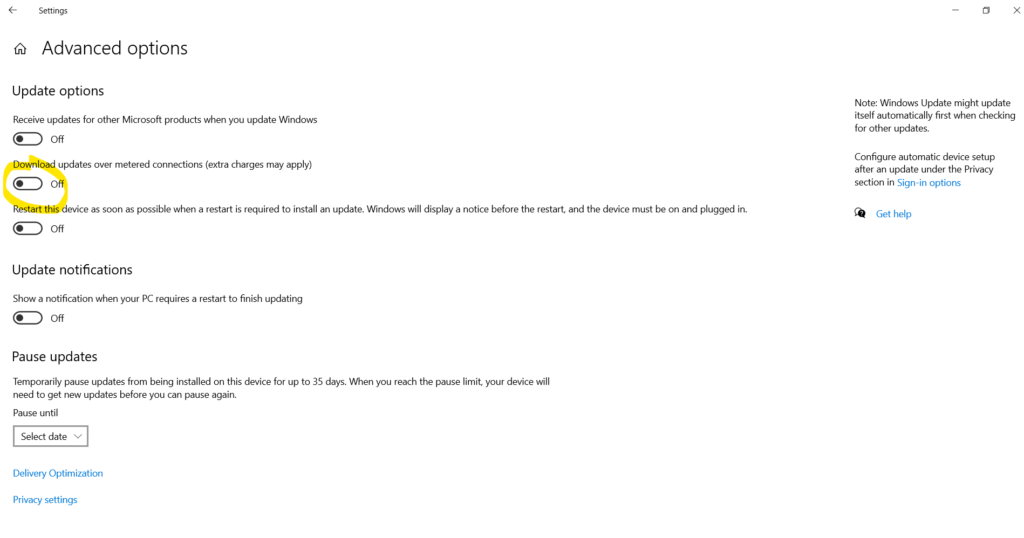
- Also, at the bottom you have one more option to pause updates for a maximum 35 days. Just select the last date from the list and windows update will be disabled for next 35 days.
Once it reaches this limit of 35 days or whichever you have set, you will have to download and install the latest patch inorder to Pause it again for next 35 days.
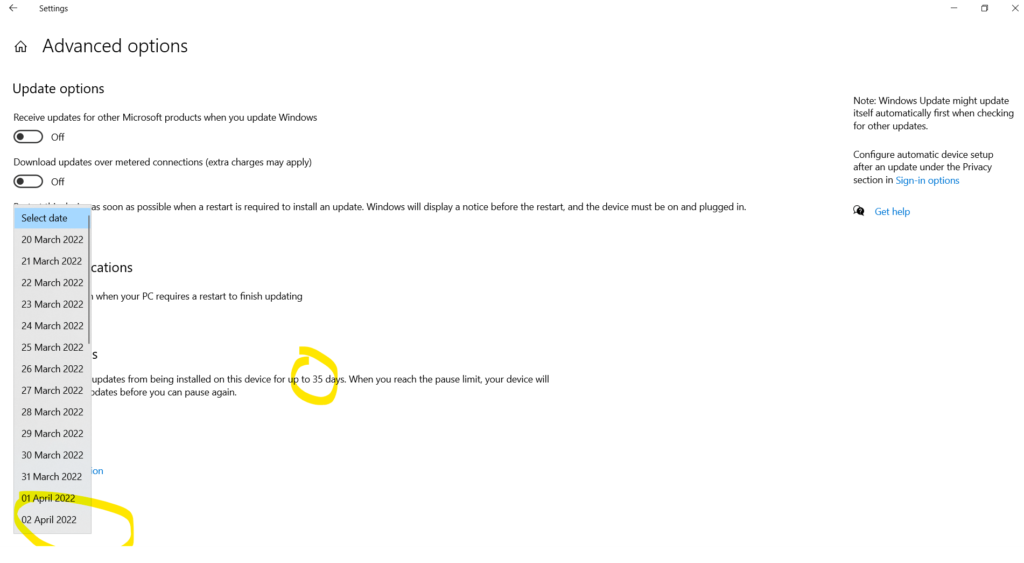
Method 2: How to get rid of Windows 10 update message
- Go to Start menu and Type “services”
- Select any one from the list
- Type Windows and filter services named as windows
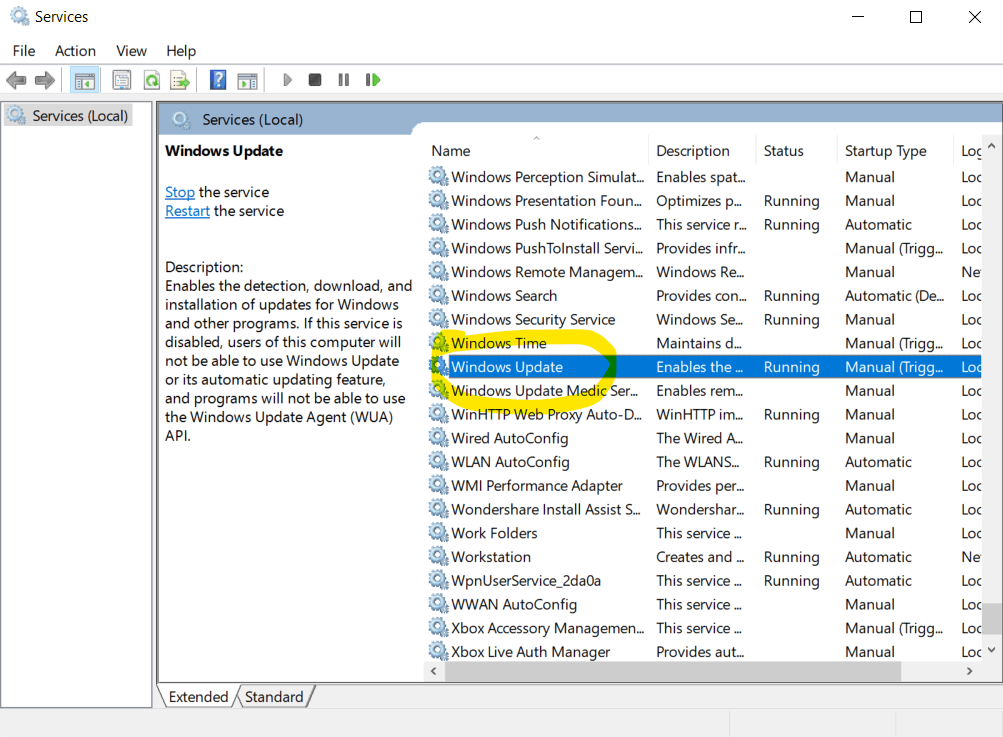
- Search here for “Windows Update”
- Double click on it and Click Stop
- On Startup Type dropdown select “Disabled”
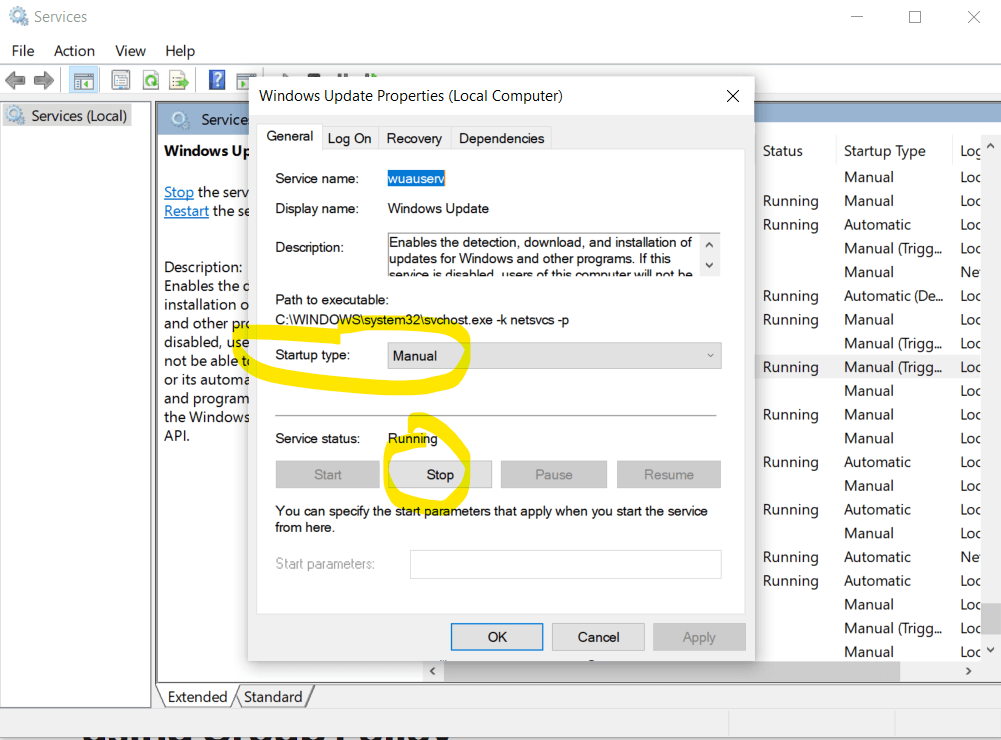
Note: This method is not recommended as it will completely disable Windows update as well as Windows update message notification.
I will suggest to you that we should always keep Windows updates in place as Microsoft Windows not only provides normal product updates, but it also provides security fixes which in this world are required as there are ransomware and day-to-day virus attacks going on.
So by keeping Windows update enabled you are secure and safe.
Method 3 : How to disable automatic updates using Group Policy
Case 1:
- In order to disable automatic updates using Group Policy, you must first open the Local Group Policy Editor.
- This can be done by pressing Windows Key + R and typing gpedit.msc.
- Once the Local Group Policy Editor is open, navigate to Computer Configuration > Administrative Templates > Windows Components > Windows Update.
- On the right side of the window, double click on Configure Automatic Updates.
- Select the Disabled radio button.
- Click Apply and then Press OK
Case 2:
- In order to disable automatic updates using Group Policy, you must first open the Local Group Policy Editor.
- This can be done by pressing Windows Key + R and typing gpedit.msc.
- Once the Local Group Policy Editor is open, navigate to Computer Configuration > Administrative Templates > Windows Components > Windows Update.
- On the right side of the window, double click on Configure Automatic Updates.
- Select the Enabled radio button.
- Under Options you will find many more custom configurations like below.
- 2 — Notify for download and auto install.
- 3 — Auto download and notify for install.
- 4 — Auto download and schedule the install.
- 5 — Allow local admin to choose setting.
- 7 — Auto Download, Notify to install, Notify to Restart.
- Select appropriate option and Click Apply
- Press OK to save all changes
From above options I suggest and recommend is 2 — Notify for download and auto install which will best suite your needs. You get separate a separate notification from Window Update in settings to download and Install.
Note: Disabling and Customizing Windows Update through Group Policy is not available for Windows 10 Home users which is really sad 🙁
This feature is not available for Home users because this is more useful for applying policy at an Organization level where these changes need to be pushed for multiple employees.
Method 4: How to disable automatic updates using Registry
Case 1:
- In order to disable automatic updates using Registry press Windows Key + R and type regedit.
- Go to the Path: HKEY_LOCAL_MACHINE\SOFTWARE\Policies\Microsoft\Windows
- Right click on Windows folder and select New → Key
- Name it as WindowsUpdate
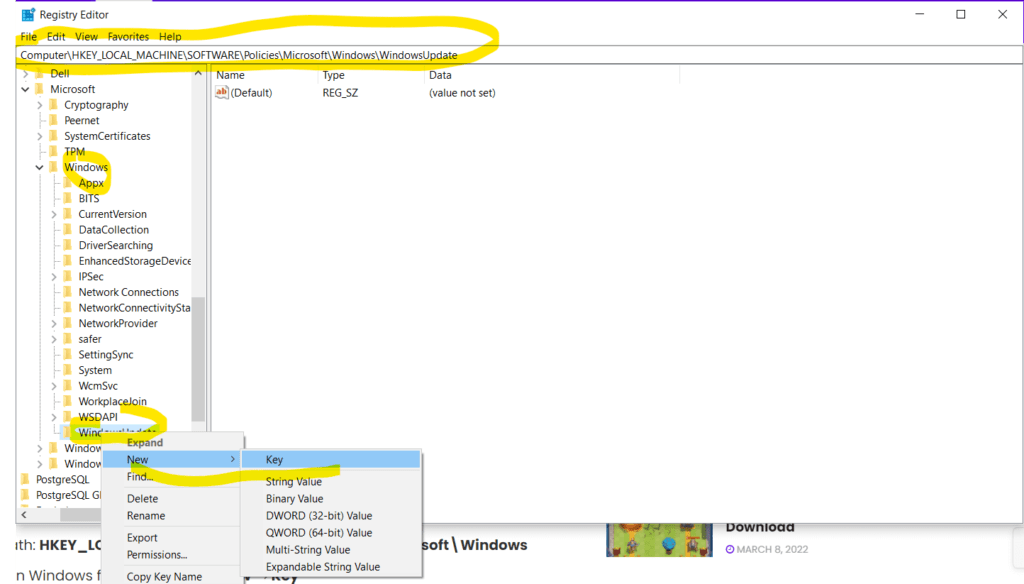
- Right click on the newly created WindowsUpdate folder and select New → Key
- Name it as AU
- Right click on the newly created AU folder and select New →DWORD (32-bit) value
- Name it as NoAutoUpdate
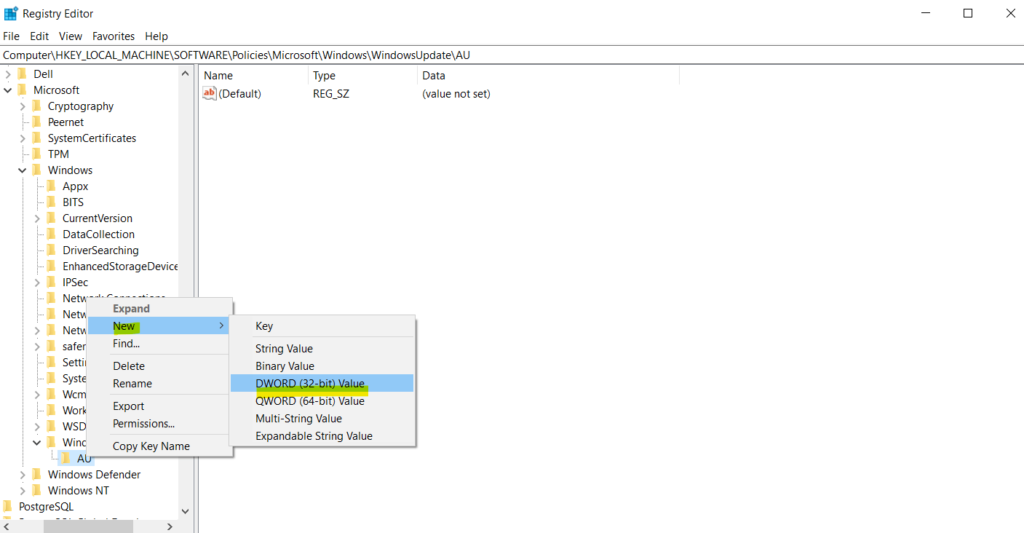
- Double Click on it and change it’s value from 0 to 1
- Click OK and restart your PC.
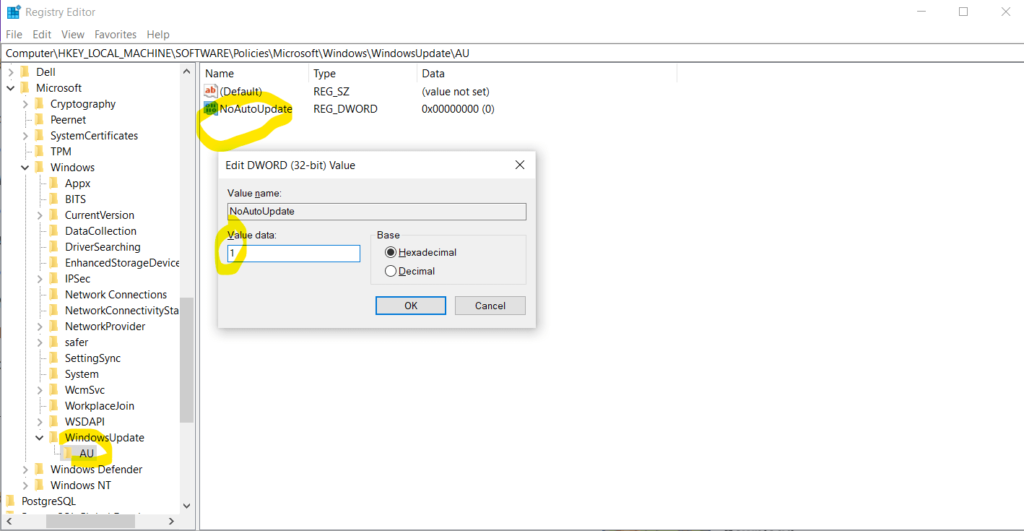
You have now successfully Disabled Automatic Updates on your Windows.
Case 2:
- In order to disable automatic updates using Registry press Windows Key + R and type regedit.
- Go to the Path: HKEY_LOCAL_MACHINE\SOFTWARE\Policies\Microsoft\Windows
- Right click on Windows folder and select New → Key
- Name it as WindowsUpdate
- Right click on the newly created WindowsUpdate folder and select New → Key
- Name it as AU
- Right click on the newly created AU folder and select New →DWORD (32-bit) value
- Name it as AUOptions
- Double Click on it and change it’s value from 0 to 2
- The numbers are similar to below and also to which mentioned in Method 2 for Group Policy.
- 2 — Notify for download and auto install.
- 3 — Auto download and notify for install.
- 4 — Auto download and schedule the install.
- 5 — Allow local admin to choose setting.
- 7 — Auto Download, Notify to install, Notify to Restart.
- Click OK and restart your PC.
How to revert the change done in Method 4
- Go to the Path: HKEY_LOCAL_MACHINE\SOFTWARE\Policies\Microsoft\Windows
- Delete the key WindowsUpdate
- Reboot your PC
Note: Method 4 is risky and should not be performed by Newbees
Conclusion:
In conclusion, there are several ways to disable updates in Windows 10 as described in this article. The best method for your needs depends on your comfort level with using the command line and your understanding of Windows 10’s internals.
If you are uncomfortable with either, use the GUI tools described in this article. Whichever method you choose, be sure to keep backups of your important files in case something goes wrong.
Moreover I would suggest updating your Windows PC oftenly to stay up to date with the latest features and Security Fixes.
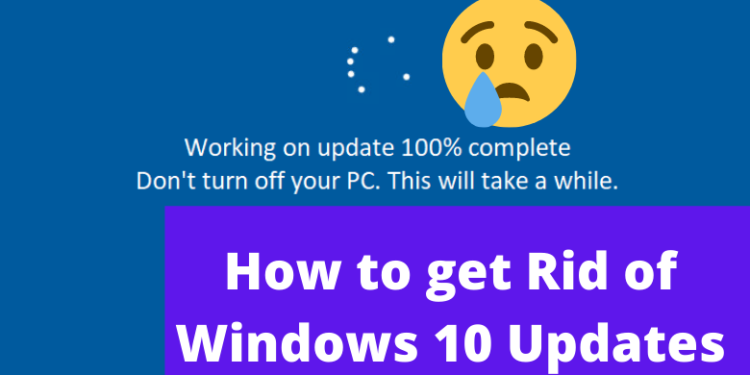

Good article. I definitely appreciate this website. Stick with it!