When new Windows arrives, there are always things and doubts which play havoc in her mind whether we should upgrade or not.
On the contrary, we are also excited that new features windows might have small and subtle changes that may improve our workflow.
We all know that Windows has its own problems, and there are always glitches and small bugs in the latest version of Windows.
But then too we are eager to try the new flavour because we are so used to it and frankly speaking there is not much we can do without windows.
And Linux fanboys, please hold on here. I am talking about millions of people who are not tech-savvy and are least interested in getting into the technology learning curve, let alone Linux.
I am myself I am a Linux fan, but truly speaking, designers and all those people cannot live without windows because they are so used to their own workflows and tools.
Keeping all this aside, let’s dive into important things to do after windows 11 installation.
First of all Lets start
Important Things To Do After Installing Windows 11
Updates
Whenever a new version of Windows is released, many updates are certainly rolling out for the first few months. This is to ensure that the user experience is to the power and based on the user feedback and overall system performance.
To give the best to the user and to match the security loopholes or to create a great user experience, whatever the reason may be, Microsoft always tries to fix things after they are released. This is a known fact because operating systems are very complex and are not that easier to be handled buy stuff only.
How to COntrol Updates or Get rid of them
There are thousands of dependencies. Maybe drivers over certain drivers may not be working on the latest operating system, so they have to tackle all those things. For this reason, lots of updates are released.
Caution while checking for updates
Whenever you install a new version of Windows, always make sure you follow and check these things.
One update at a time
You can go to the Windows Update window and select which updates you want to install.
Always try to install security updates first, read the updates, and then move ahead with the install. Sometimes, when you update the latest updates, certain things on your computer may stop working or will not be functioning as well as they used to before.
The best way to counter these problems is to take a backup of your system before applying updates.
This brings us to the next point
Web Story
System restore point
A system restore point helps a system to restore to a first point before you make any changes. If you are doing security updates, then a system restore point is also necessary because sometimes security updates do stop the functioning of certain softwares In the new operating system, which is not yet wetsuit completely in the plethora of applications and challenges, it’s hard to tell what will work and what not all do. Microsoft has given all the guarantees.
So the safest option, whether you install application update system updates or security updates, is to create a restore point.
Using system restore points, you can immediately move to the working version of your operating system even if you have installed updates or even if you have messed up something and if not, then the system is usable anyway.
Personalize
Even if you think that this is the worst thing to do when you operate on the newly installed operating system but then do I would say you should personalize your Windows experience, whether it be colors, Wallpapers or the type in which you see the text or the scaling which you use on your own operating system
This is because whenever we are so used to our computers, Windows 10 or Windows 7, sudden changes in looks and means make it really hard for a human brain to comprehend the changes, making us more tired and irritated towards the newly installed operating system.
Personalizing things will help you in 2 ways.
- First, you will get a custom how to reach the menu and access the basic features required, and second.
- You will have the same feel and look like your older operating system but with new features to test the waters.
Microsoft services
Microsoft has always irritated us with Vitara of startup applications whether we need them or not, and with so much technology integration and improvement, they’ve added more and more services.
I have not seen a person or a friend whom I have known for the last 10 years that they use Microsoft voice-enabled Cortana; forgive me if I have taken or spelled the name incorrectly because that is how it is to me.
I am more used to Google and Apple’s Siri because they were the ones who went ahead with the integration and made it far easier.
Keeping that aside there are other services like gaming service Xbox service and many of them which take a lot of startup time and startup process as well
It is better to disable the Microsoft startup services you do not need, like Xbox services, Microsoft Store services, then team service, and possibly any other you do not require.
Sign in options
Make sure that you go to the account section to check the sign-in options you may have because windows, since the last few years, have been trying to make us use live IDs as login options or logging credentials in windows machines. Still, I have never used them, so make sure you do not turn them on or use them by accident.
The most preferred way of logging into a windows machine if you are using a standalone desktop or laptop is by using pin sign in or username sign in
Rest all the options should rest in peace for a standalone user because they are mostly useful for enterprise and office purposes only
Old files
Now, if you have upgraded your Windows 10 machine to a windows 11 machine, which we do not recommend at all, but even if you have done that, there might be your old files folder and multiple of them that do not require to be on your system.
These files take a lot of space on your system and should be removed immediately. How do your operating system In windows 11, you need to go to system properties and then find out temporary files and NC a folder named old files select all of them and delete them.
Cleaning of taskbar inline
Whenever windows 11 or any Windows operating system is installed, there are many unwanted icons on your taskbar. You need to remove them all and make sure that you are also accustomed to the new ones.
So now is the time to remove the icons you do not use by right-clicking them and unpinning them like possibly Cortana maybe there or other items as well. After that, you need to open your applications and remember to pin your frequently used applications to the taskbar.
This will help you improve your workflow and keep you feeling less lonely on the operating system because this experience gives you the field of older ways you used to work on Windows 10.
One new thing
windows 11 has allowed is centering your taskbar like a docking station, so try and enjoy this feature if you like or if you want the look of some other operating system you know what I’m talking about
Many more things are to be done on the windows 11 operating system. These are some basic ones that need to be done in the first instance.
Else we keep getting irritated because we are used to the older workflows. This system has new ways to operate, so it is better that you personalize it to understand the updates with the precaution of system restore points and then play with some basic stuff to get accustomed to it.
You customize it based on your older working patterns, and you will have a great experience using the Windows 11 operating system.
If you are just reading this for fun and you do not want to get the trouble of installing windows 11 then try installing windows 11 on a virtual machine
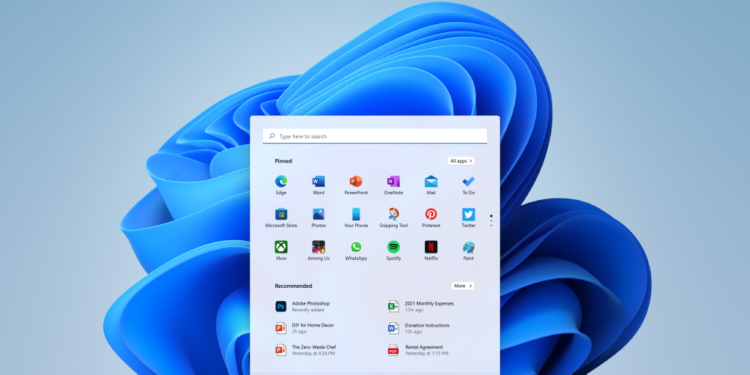


Thanks for your blog, nice to read. Do not stop.