How to Connect Raspberry pi to laptop/pc
Today I am going to show you how to connect Raspberry pi to your Laptop/pc with LAN Cable.
By this method you will get the raspberry pi window on the window of your laptop/pc.
By this method you will get the raspberry pi window on the window of your laptop/pc.
You will need 3 Softwares for connecting Raspberry pi to laptop/pc. They are:
1) DHCP Server
2) Putty
3) Xming
Uses of the 3 Softwares:
DHCP : Used to assign an ip address to Raspberry pi.
PUTTY: Used to connect to raspberry pi and also connect Putty with Xming.
Xming : Used to bring the raspberry pi screen on the laptop/pc.
NOTE: SSH should be enabled on your installed OS on raspberry pi.
NOTE: SSH should be enabled on your installed OS on raspberry pi.
Now Just follow the simple steps below:
Step 1 : Firstly Install Xming
Step 2 : Double click on Xlaunch so that it is minized to tray
Step 3 : Now you need to go to your laptop/pc ‘s Network and Sharing Settings–> Change adapter settings
Step 4 : Right click on Local Area Connection or Ethernet
Step 5 : Double click on iPv4–>Use following ip address .
Step 6 : Assign 192.168.2.1 . Subnet mask comes on its own. Now press OK
Step 8 : Firstly you have to start the service and enable the firewall. Press finish and then select Continue to system app tray.
Also watch the Video Tutorial Below:-
Also watch the Video Tutorial Below:-
Step 10 : For the first time it will take time for the ip to be get assigned to Raspberry pi. So Wait.(around 1-2 minutes) .You will get a notification when assigned
Step 11 : A command console will now open. Enter the following detail.
Step 12 : login id: pi password: raspberry
Step 13 : Check ip by typing ifconfig
Voila !!!! That’s it. You are Done. Enjoy.
Sharing is Caring.
Comment if you are having any Problem.

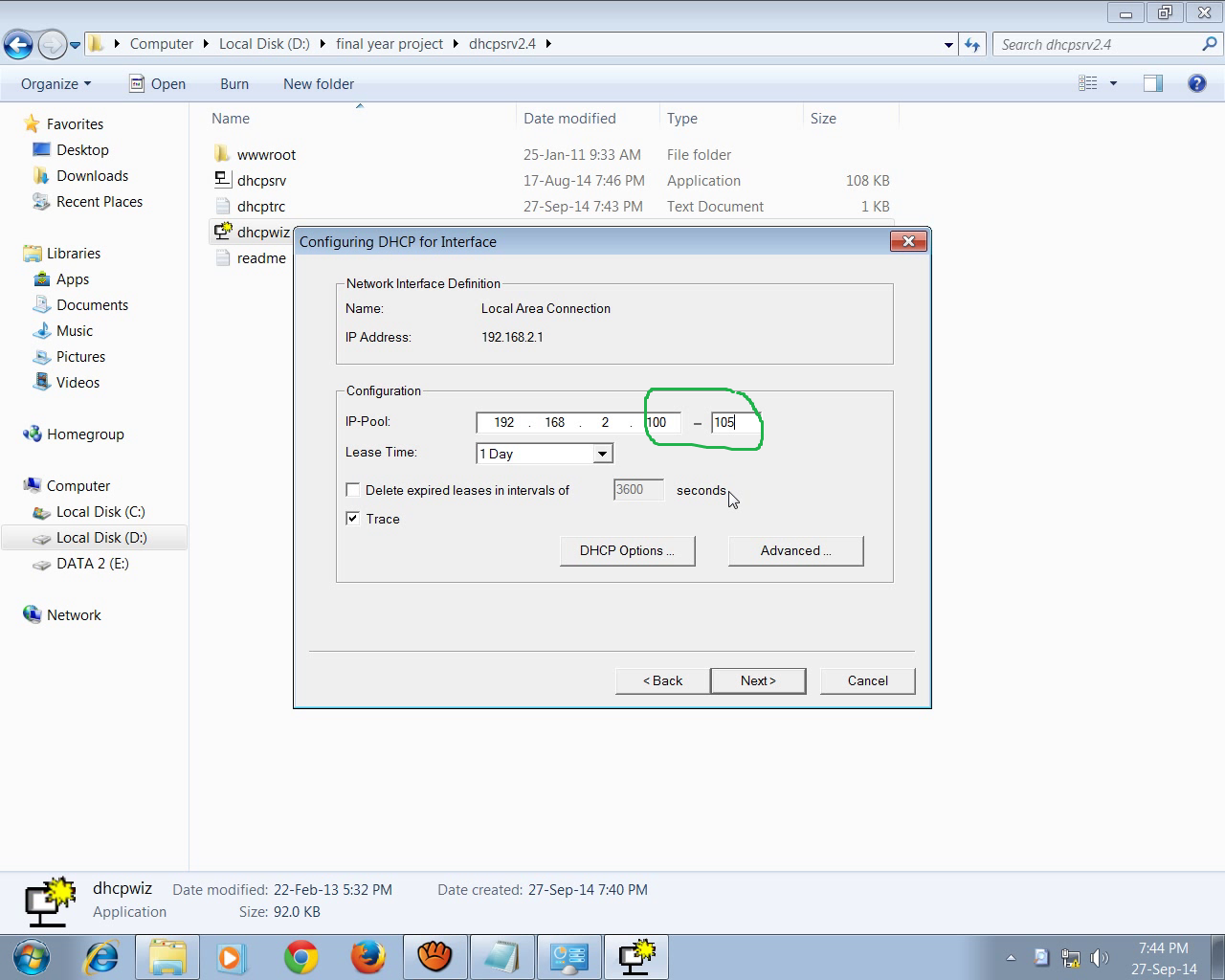
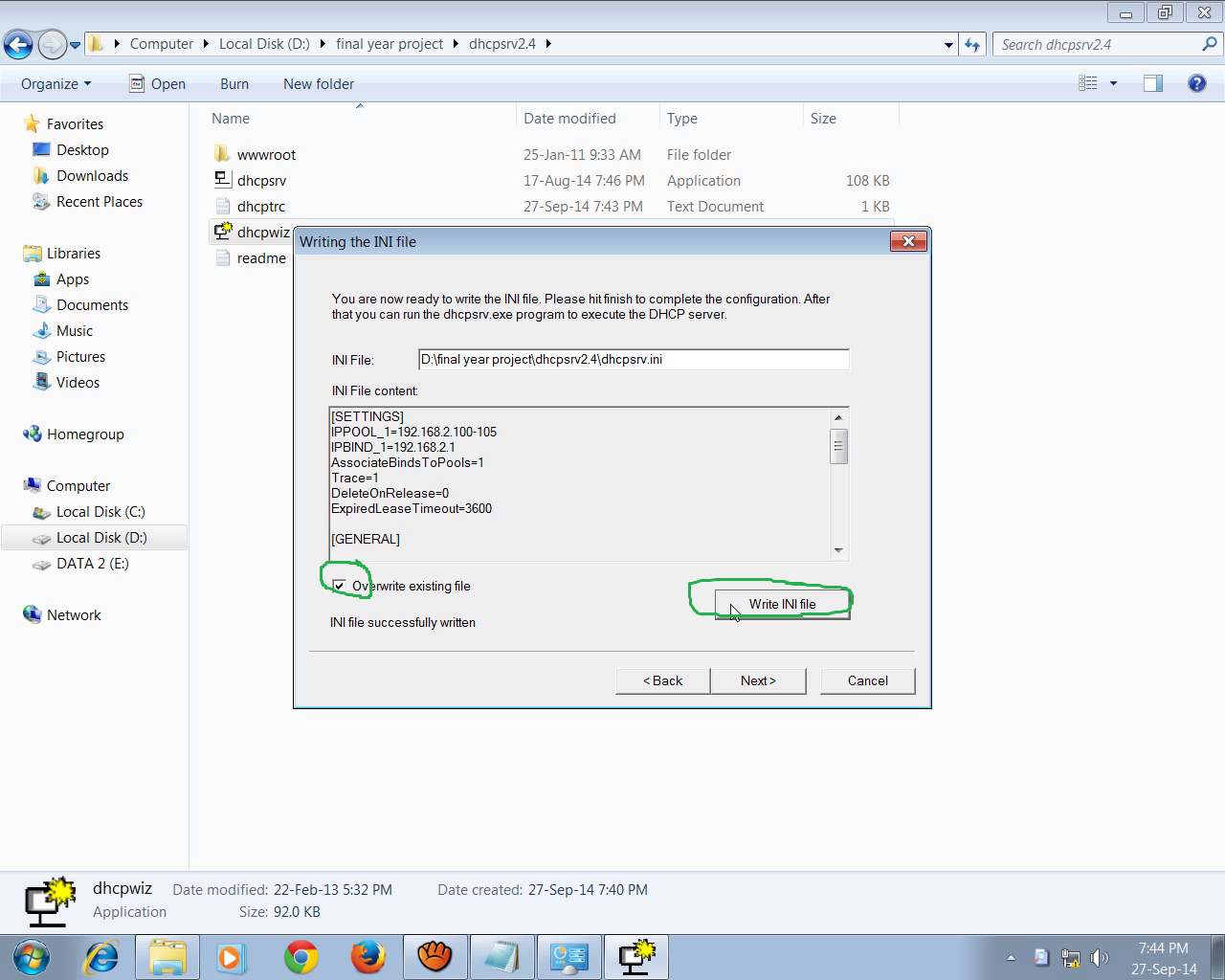
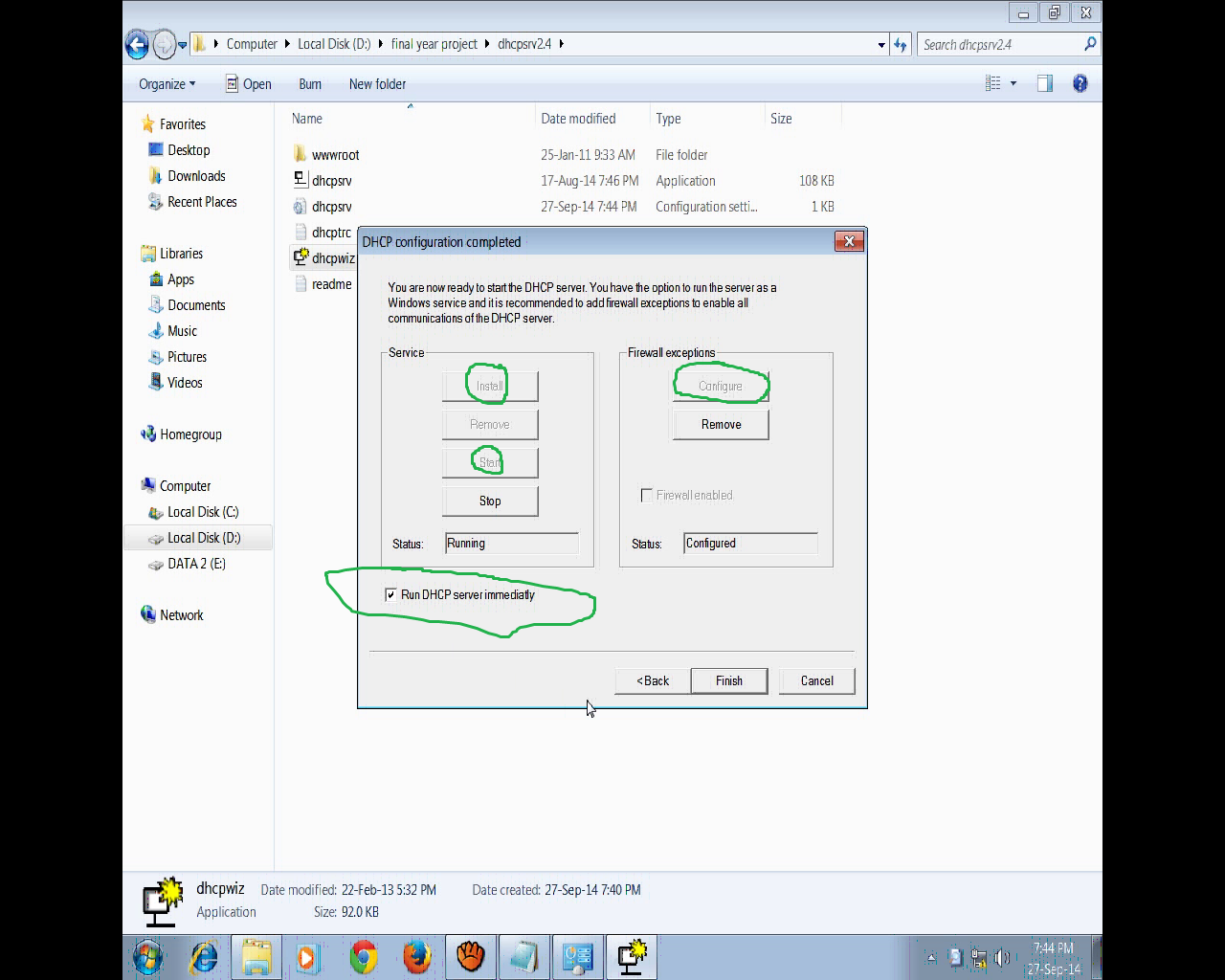
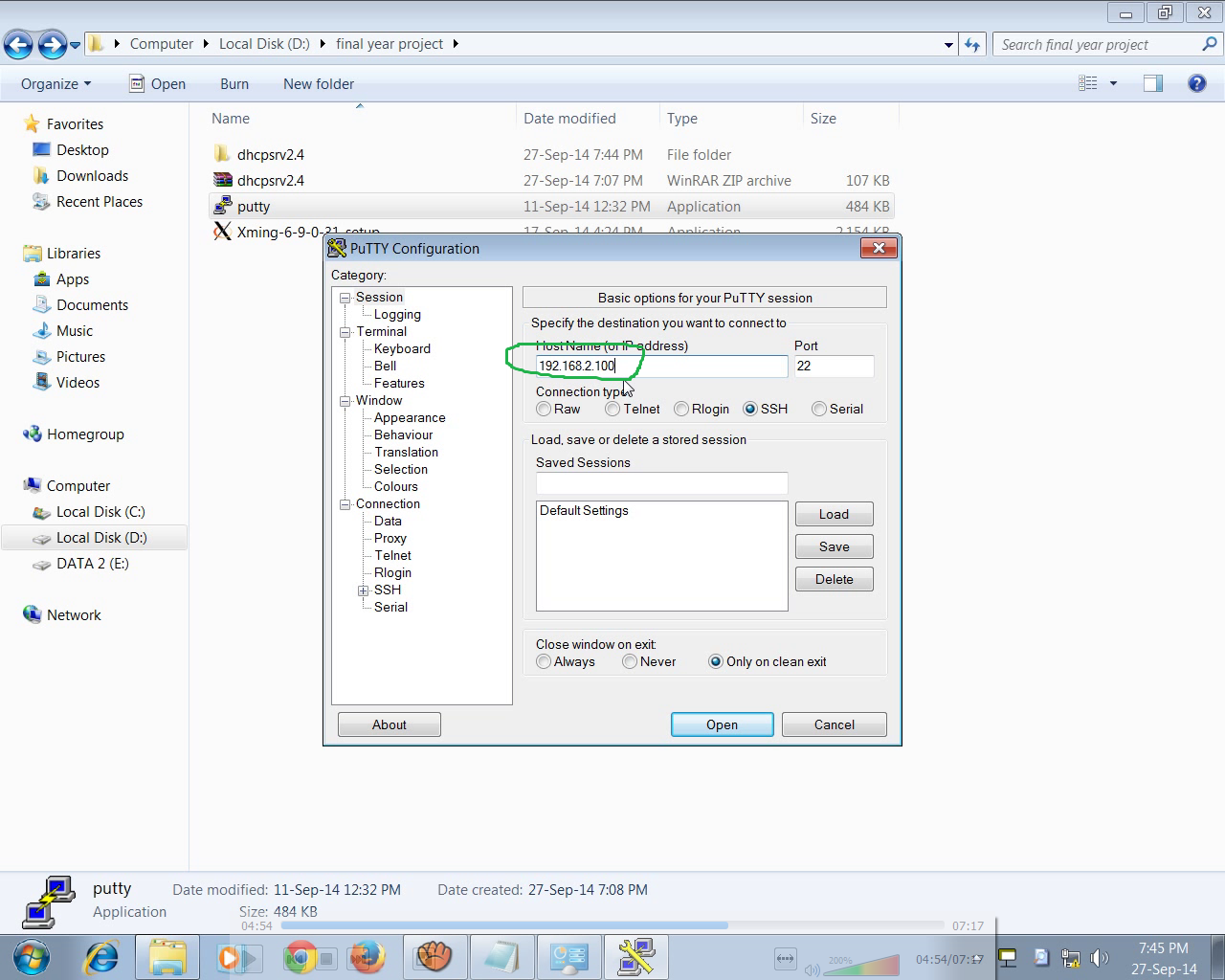
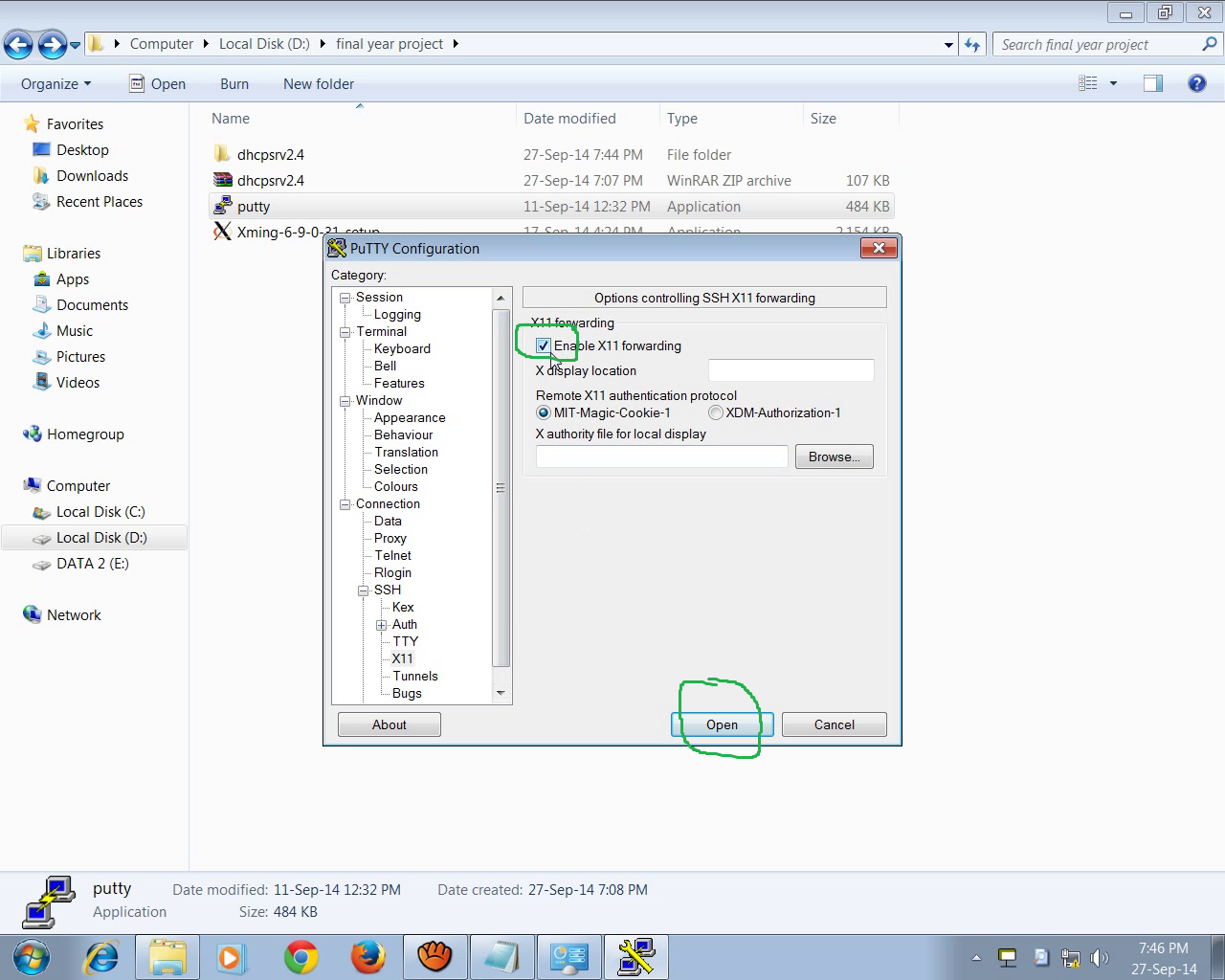
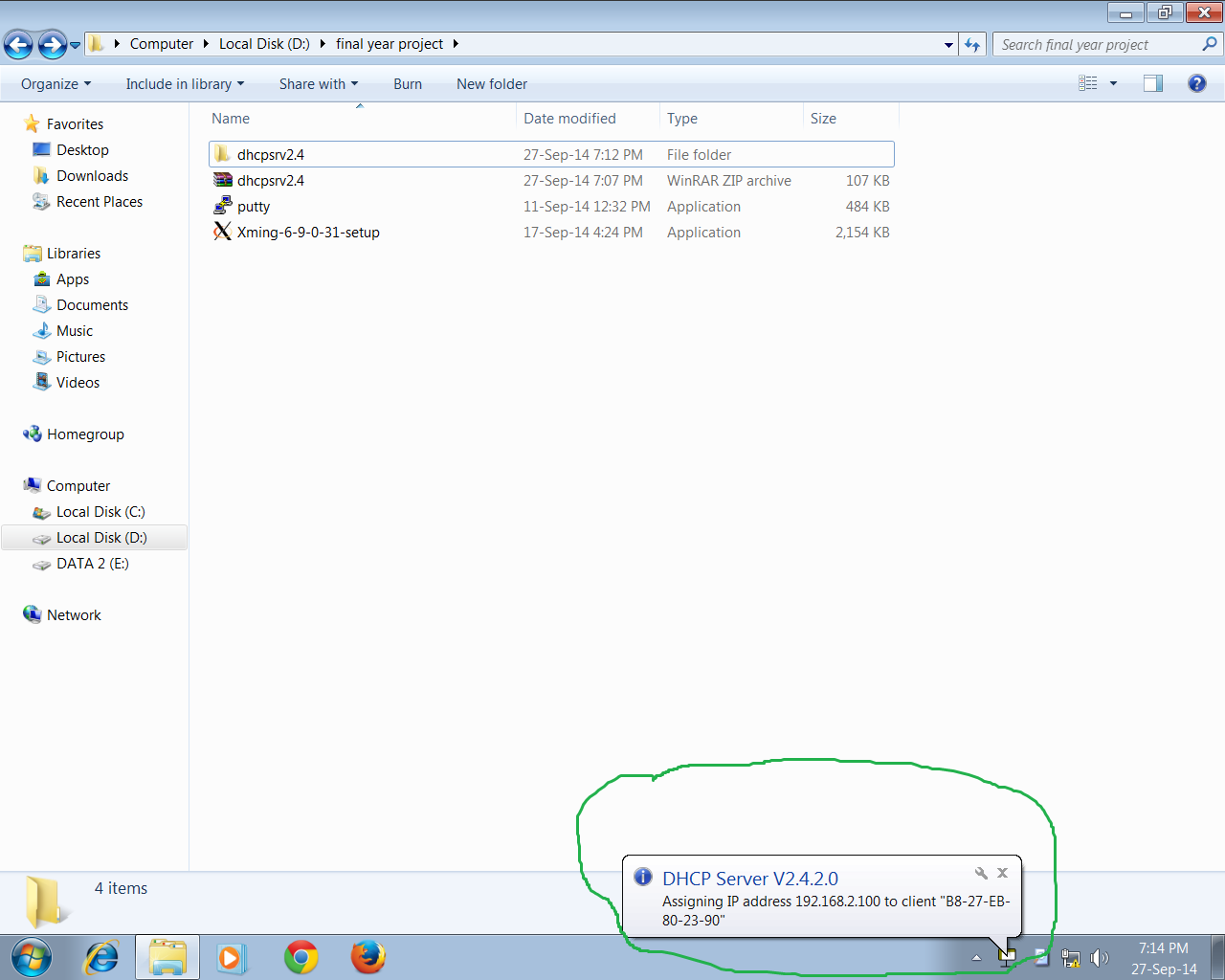
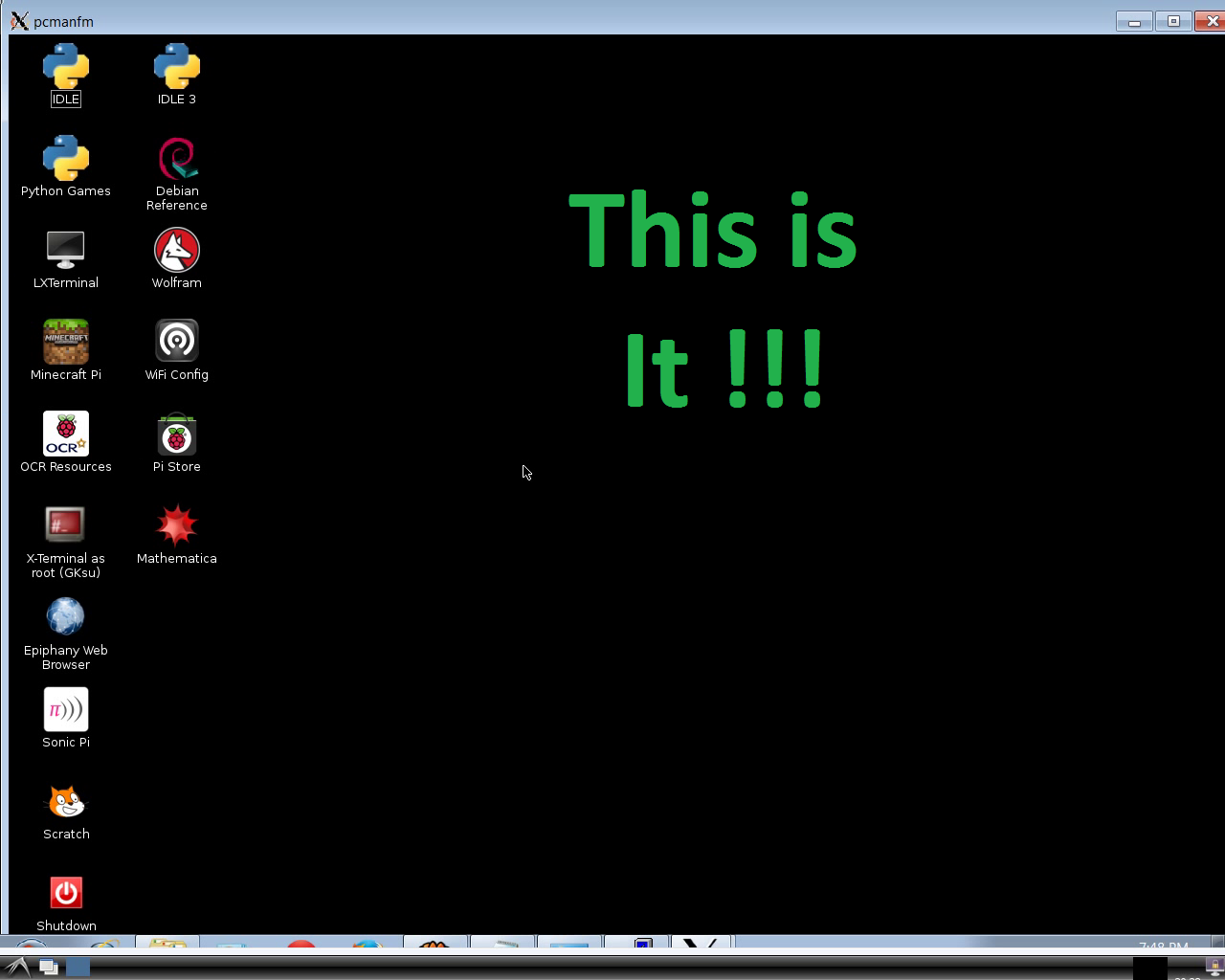

hey, I have done everything same but when i click open in putty, i get an error message ' connection refused'. please help me out.
Try a Different IP address. It takes a few minute to get the IP assigned for the first time.
hello, i have done everything same but when i click open DHCP i get 0.0.0.0 in ip adress .Please help me what can i do???
You might have not configured LAN connection properly.
Hi, pls i have followed your steps and i keep getting connection error. either 'connection refused' or 'connection timed out'…..i have tried using different ip addresses, and when i do, i don't know what i am supposed to do in the ip-pool for the DHCP. Please i need urgent help.
Even after i have sone exactly the same the server is not starting can u help me out.
Which OS are you using. I used Noobs. Check LAN connection properly.
Many thanks for sharing, Please which connection do I connect to first before configuring the local IP address. As my internet connection is not giving me access to fully configure the local IP and DHP return 0.0.0.0
Is there any way to allow access to the internet through this connection type? I have it setup, I can login via Putty but can;t access the internet via the Raspberry Pi. I used exactly the same settings as your instructions.
After logging in how do i access internet through raspberry pi?
Use wifi dongle or hub,router to create connection.
hi this is nice tutorial,
but i have problem,xming has stopped working after type lxsession in putty ..
help for this problem please .
thank you verry much
Hi , Thanks for this article. Do I need to connect HDMI CABLE from Pi board to laptop for this ? Please respond.
No. You just need LAN cable.
Windows could not start the DHCP Client service on local computer. Error 2: The system cannot find the file specified Please help
When I try start service communicate says "Service could not be started" "he couldnt find file 0x2". Please help
To connect to the Pi 3 with your Windows PC laptop w/o internet, all you need is the Ethernet cable (rj45) plugged from your laptop to the Pi. Start up the Pi and wait a few minutes to finish booting (the green light stops flashing) and then wait a couple minutes for it to add the Pi on the Ethernet port. Then open the command prompt on your PC and type, ping raspberrypi and hit enter…It should show the Ethernet IP of the Pi. Then you can ssh or VNC into it with that address.
if with internet ?